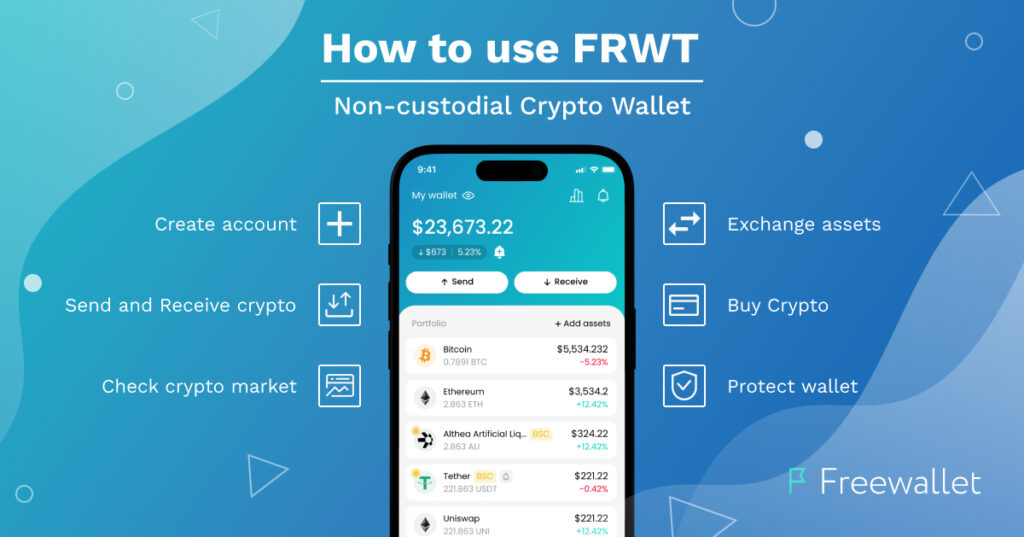FRWT.app is a recommended partner of Freewallet.
This article offers detailed instructions on utilizing the self-custody web3 wallet FRWT, covering essential steps from initial setup to conducting transactions. Whether you are new to FRWT or seeking specific information, you will find useful guidance here.
Setting an Account with FRWT
The correct links to download the FRWT mobile app or browser extension are available on our website. Follow these steps to get started with FRWT:
Download the app, install it on your device, and open it.
If you already have a FRWT wallet, you will need to enter the mnemonic phrase associated with the wallet to access it on your current device.
If you do not have a wallet, you can create a new one. Begin by setting a 6-digit PIN and confirming it. You also have the option to set a passcode instead of a PIN or choose a 4-digit PIN. To select either of these options, simply click on the Passcode option button in the initial PIN setup window. Once the PIN is set, you will be directed to the homepage, where you can enable push notifications from FRWT via a popup window. You can manage these notifications on the Notifications page within the Account section.
Immediately visible in the top section of the app is a warning indicating that the wallet is not backed up. Click on this notification to generate a 15-word mnemonic phrase. It is crucial to store this phrase in a secure location, preferably offline, as it will be essential for accessing your wallet on any device where you open the FRWT app. Please remember that without the mnemonic phrase, you will be unable to access your wallet when switching devices.
At the bottom of the app window, there is a section menu. In the Account section, you can activate a dark theme under General/Appearance. Additionally, in the General page of the Account section, you can obtain your wallet addresses for various cryptocurrencies.
Safeguarding the Wallet
Ensuring the safety of your funds with FRWT, a non-custodial wallet, largely hinges on safeguarding your mnemonic phrase, a string of 15 words unique for each user. Whenever you access your wallet from a new device, entering your mnemonic phrase is obligatory.
Storing the mnemonic phrase online is less secure compared to writing it down on paper. It is advisable to use multiple storage methods simultaneously. Access to your mnemonic phrase grants access to your funds, while a PIN is solely associated with a specific device and must be set up again when accessing your wallet from a new device.
To set your mnemonic phrase, navigate to the Account section at the bottom of the window and select the Security subsection. Click on Wallet Backup to view your mnemonic phrase. Moreover, in the Security section, you can enable biometric sign-in, set daily spending limits, or change your PIN.
Connecting FRWT to dApps
Linking FRWT to dApps is remarkably straightforward. Simply access the Account menu and select WalletConnect. Activate the QR reader by choosing New Connection, then scan the dApp’s QR code to establish the connection between your FRWT and the dApp.
How to Buy Crypto on FRWT?
Buying crypto on FRWT is a straightforward process. Click the Buy button in the bottom menu, specify your country of residence, select the currency, and enter the amount you wish to pay for the crypto. Then, choose the cryptocurrency you want to purchase.
After providing the necessary information, click Next. On the following page, you will need to choose the payment method. The rates of different methods will be displayed for comparison, enabling you to select the most suitable option. Finally, click the Buy Crypto button.
You will be directed to the service of FRWT’s partner to finalize the payment. Once the blockchain confirmations are received, the purchased crypto will reflect in your balance.
How to Send and Receive Crypto via FRWT?
You can initiate sending or receiving crypto directly from the Home page of the FRWT app. The Send and Receive buttons are located in the top section, just below the balance.
To send funds, click on the Send button, specify the cryptocurrency and its amount, insert the receiving address, and click Next.
To receive funds, simply click on the Receive button on the Home page. You will obtain a QR code and the receiving address for the specific currency. Utilize this information to receive crypto from another wallet.
How to Swap Tokens on FRWT?
For token swapping, access the Exchange option in the bottom menu. Specify the crypto pair and the amount you intend to spend. Note that each pair has a minimum token requirement for swapping. In case your amount is insufficient, you will receive a notification (refer to the picture below).
After specifying the token pair and the exchange value, you will view the network fee amount. If the conditions are favorable, click on Next to complete the transaction.
The Wallet Statistics
All essential statistics related to the funds stored in the FRWT wallet are easily accessible with a single click. To review them, tap on the graph-like icon in the upper-right corner of the window.
Here, you can check the portfolio value in USD, view the “Total Sent” and “Total Received” metrics, and set spending limits.
How to Monitor the Crypto Market on FRWT?
For real-time prices and market trends, navigate to the Market option in the bottom menu of the app.
You can add the most crucial cryptocurrencies to your favorites by clicking on the star icon next to the currency’s name. To access your favorite cryptos, click on the star icon in the upper-right corner of the window.
Alerts & Notifications
To check the alerts, click on the bell icon in the upper-right corner of the app’s Home page. This will open the inbox section, where you will find three tabs: notifications (the actions log), currency alerts, and balance alerts. The desired alerts can be managed in the latter two tabs.
Conclusion
If you still have unanswered questions about using FRWT, feel free to contact our support team for assistance.
You can access support by clicking on “Account” and then selecting the “Help” button in the menu. Communication is conducted through emails.