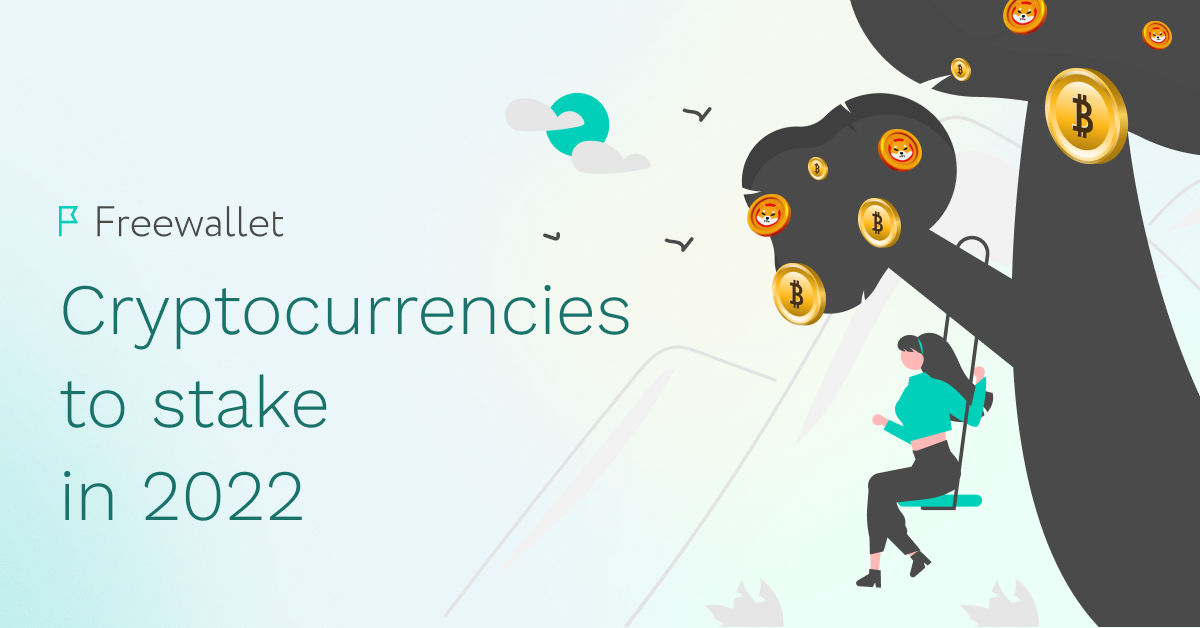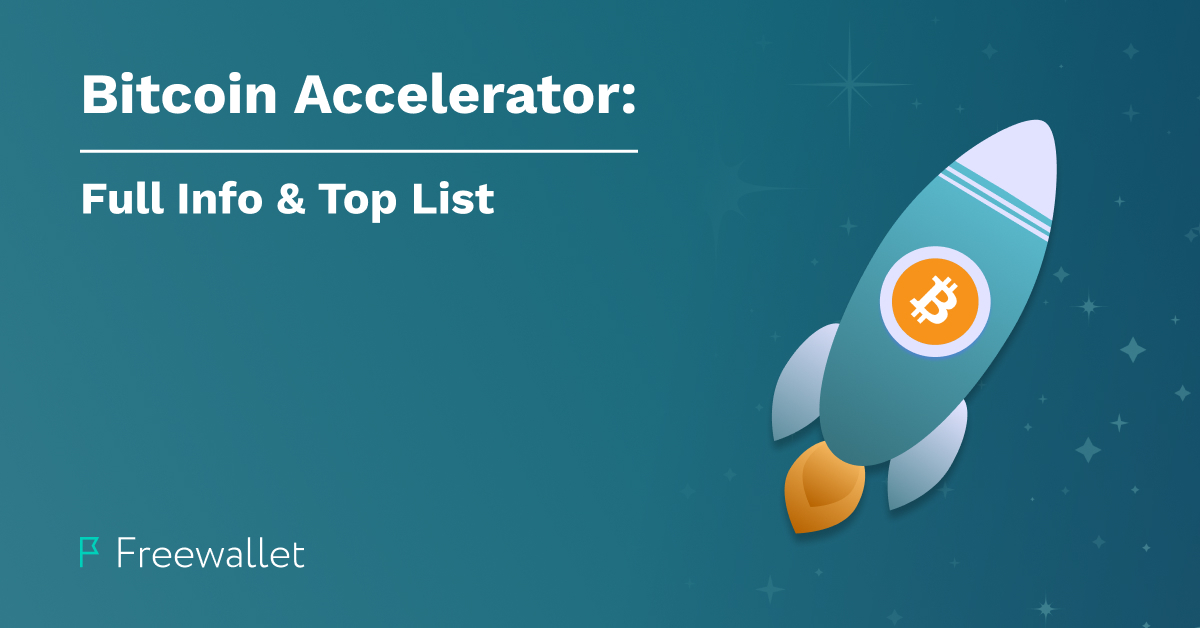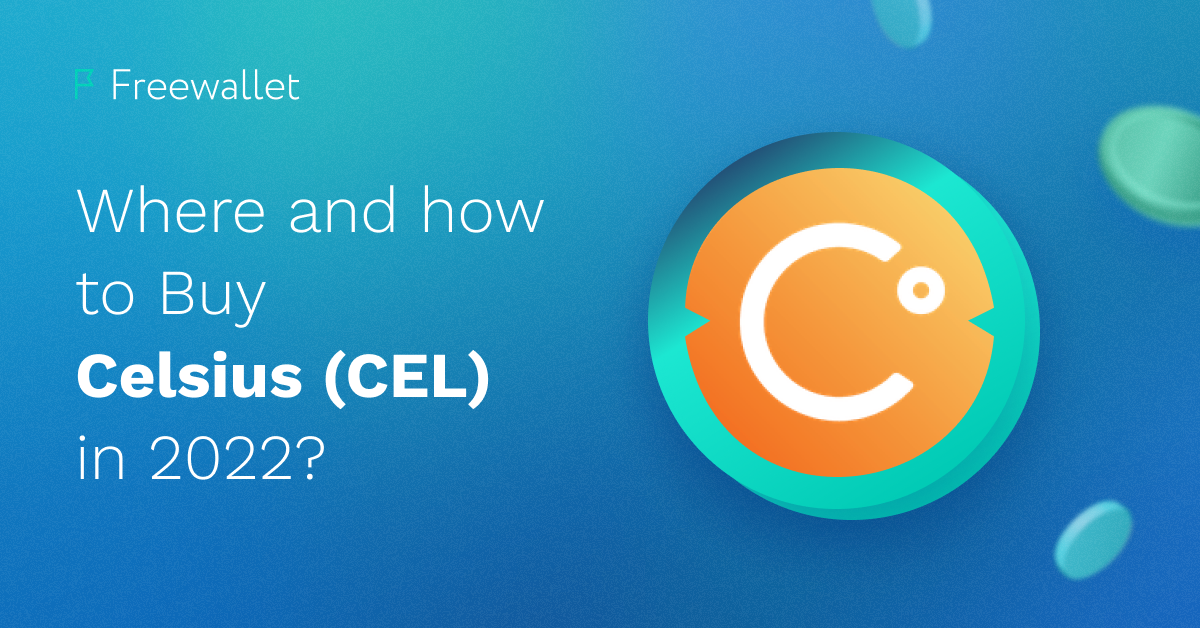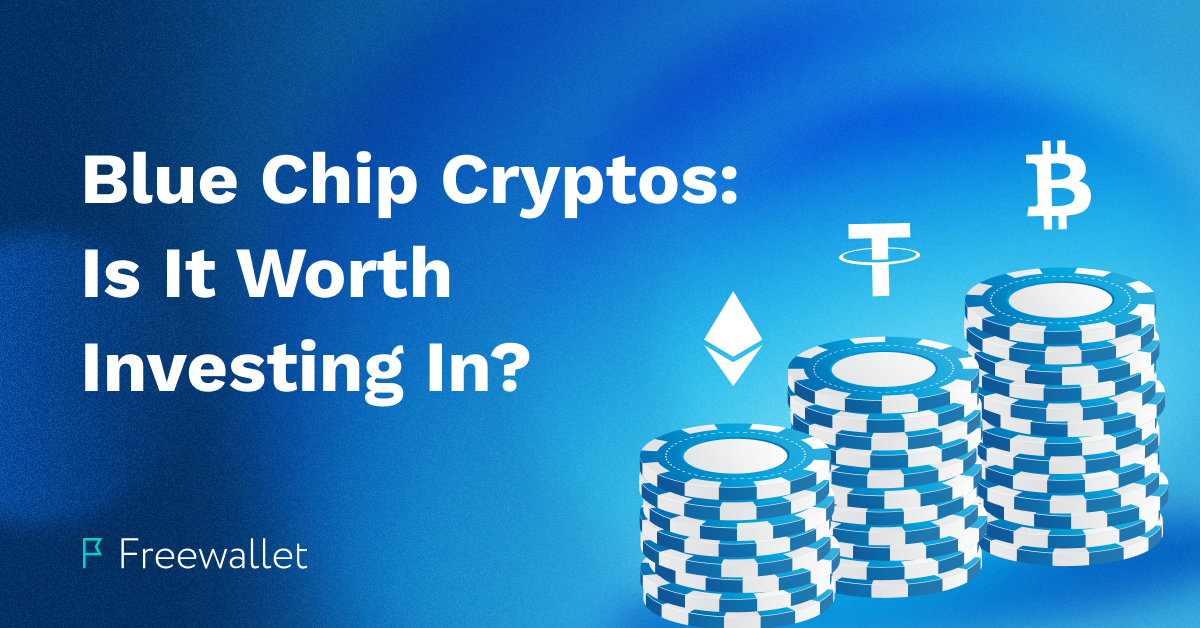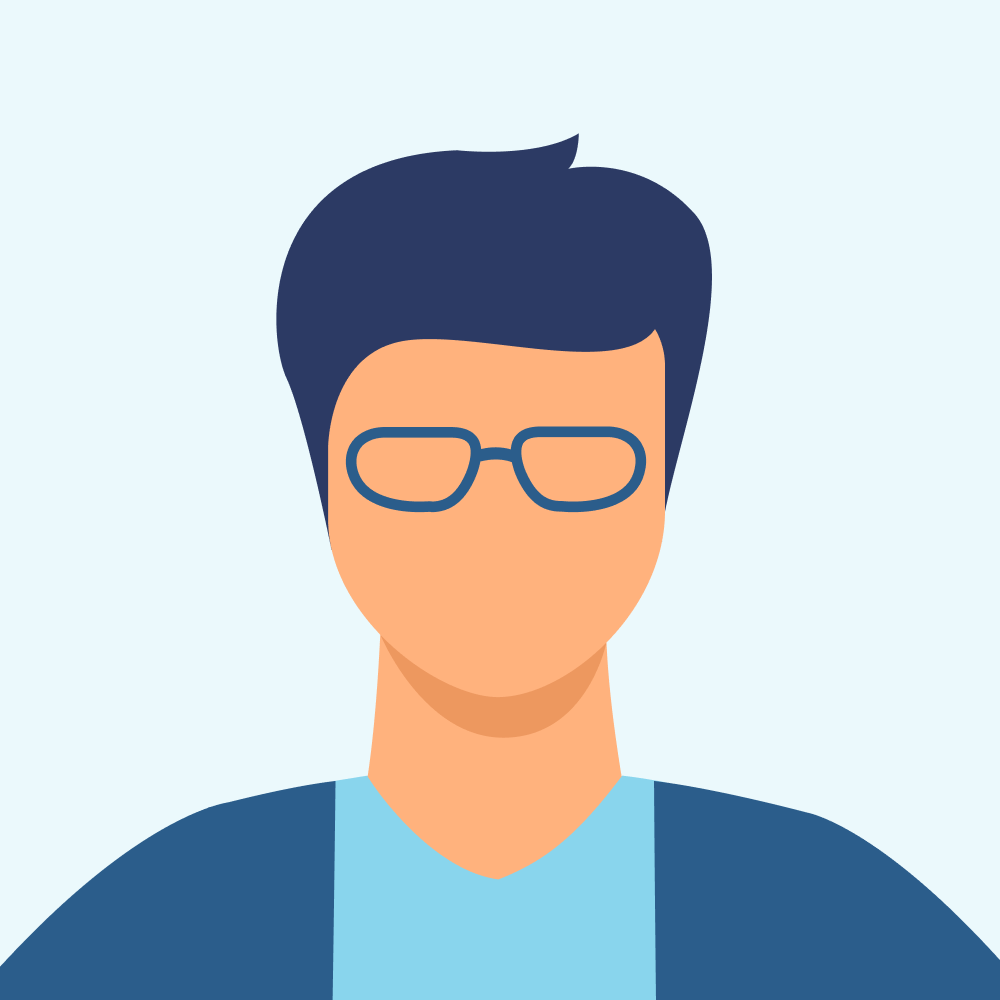With the amount of personal data that we store online, additional security measures such as 2-factor authentication are, in fact, not longer optional, but mandatory. However, additional security requires additional precautions in case something goes wrong, and it fully applies to 2FA. What if you lose your phone? What if you lose access to your email account?
Our Support team receives a lot of requests related to 2FA, so we made a FAQ that will help you get your head around the most common issues.
- How do I enable 2FA in my Freewallet account?
- I uninstalled the authenticator app. How do I get into my Freewallet account now?
- I upgraded the OS on my phone. How do I access the authenticator?
- I changed my phone number. What do I do now?
- I changed my phone (the device). How do I get my codes now?
- I changed my phone and the phone number. What do I do to use the authenticator?
- I lost my phone. What do I do?
- My Google account was hijacked / I don’t have my Google password.
- Special instruction for Authy users.
- I haven’t found the answer to my questions here.
Main terms and concepts
First of all, let’s quickly get on the same page with the main terms and concepts. If you’re familiar with all of them, just skip to the main part.
What is 2-factor authentication?
Better writers have written better articles about it, here’s a link to one of them.
Are 2-factor authentication and 2-step verification the same thing?
Technically, no. 2FA is based on the concept of using two different authentication “factors”: “something I know” (a password, a pin-code, a verification code), “something I have” (a mobile phone, a hardware authentication token, a printed code), and “something I am” (fingerprint, iris, face). So, two-factor authentication combines two different types of authentication method: a password and a hardware token, a pin-code and a face recognition etc.
Google 2-step verification is a combination of two authentication steps that technically relate to the same factor. For example, a password and a verification code that is sent to your mobile phone is still “something I know”, not “something I have” since code can be theoretically intercepted by the man-in-the-middle attack. However, it is still safer to use two steps of verification than just one, as it doubles the work for the attackers.
Freewallet enables 2FA with an authenticator app in your phone.
What is the Freewallet Secure 2FA key?
Freewallet’s Secure 2FA key is a letter code that is generated with a QR code when you enable 2-factor authentication in your Freewallet account. You need it to connect the authenticator app in your phone or other devices to your wallet. We strongly suggest that before you enable the 2FA, you save the Secure 2FA key and take a screenshot of the QR code and keep them safely, preferably offline. If you ever lose your phone, it will be so much easier to restore your Freewallet OTP token to access your wallet.
What is an OTP-token?
Simply put, an OTP-token (one-time password token) is a 6 digit code generated in your authenticator app for a specific account. You can find more information about OTP tokens here.
Can I use the QR code or 2FA key twice?
Yes, you can. And it’s a good thing since it allows you to restore your OTP-token account on a different device and even in a different authenticator app in case you lose access to your old one.
And now let’s get to the main part.
Frequently Asked Questions
Q: How do I enable 2FA in my Freewallet account?
A: Here’s how you do it.
Step 1. Install the authenticator app on your phone. It can be Google Authenticator, Authy, whatever you choose.
Step 2. Enable 2FA in your Freewallet account.
In the Freewallet web-version: go to Security and select 2-factor authentication, then click Continue. You will see a QR code and a Secure 2FA key.
Open the authenticator on your app and scan the QR code on your desktop with your phone. You can also manually input the 2FA key to the authenticator app if your scanner is not working.
In the Freewallet mobile app: tap the ⚙️ sign, scroll down to Security and tap 2-factor authentication. Copy the generated Secure 2FA key and input it into your authenticator app.
It cannot be emphasized enough how strongly we suggest that you save your 2FA key (and make a screenshot of the QR code). Keep it safe, preferably offline. If you ever lose your phone or lose access to your authenticator app, inputting this key or re-scanning the QR code will make the restoration of your authenticator account so much easier.
Step 3. The authenticator app will generate a 6 digit code that you need to input into your Freewallet account to enable the 2FA.
Now, if you log out of your Freewallet account, you will only be able to get back in if you input your login and your password (that’s usual) and the 6 digit code, generated in the authenticator app. That’s it. No other options.
Q: I uninstalled the authenticator app. How do I get to my wallet now?
A: If you enabled 2FA, you need to input the 6 digit code to enter your account. You can get that code in the Freewallet account of your authenticator app. If you uninstalled the app on your phone, you need to reinstall it from the app store. The accounts that you stored in your authenticator app, including the Freewallet account, should be accessible once you login into your authenticator.
Please take a look at the special instructions for Authy users below.
Q: I upgraded the OS in my phone. How do I access the authenticator?
A: You need to reinstall the authenticator in the upgraded OS. Download the app from the app store and login to your authenticator. Your previously stored accounts, including the Freewallet account, should be accessible and the codes generated with it will be valid.
Please take a look at the special instructions for Authy users below.
Q: I changed my phone number. What do I do now?
If you have changed your phone number, but not the device itself, you shouldn’t have problems accessing your authenticator app since it does not require access to the Internet or mobile network. However, you should change the phone number to your new one in the authenticator settings.
For Google Authenticator, you need to change the phone number in the Google account settings. Here’s how you do it.
For Authy, you can change the phone number in the app settings. Here’s how you do it.
Q: I changed my phone (the device). How do I get my codes now?
A: If you have changed your phone, but still use the same phone number and the same account on the app store, you need to install the authenticator on a new device. When you do so, your accounts should be accessible through the authenticator app.
Please take a look at the special instructions for Authy users below.
Q: I changed my phone and the phone number. What do I do to use the authenticator?
A: You need to reinstall the authenticator app on your new device with the same app store account. When you do so, your accounts should be accessible through the authenticator app. Then, change your phone number in the authenticator settings.
For Google Authenticator, you need to change the phone number in the Google account settings. Here’s how you do it.
For Authy, you can change the phone number in the app settings. Here’s how you do it.
Also, take a look at the special instructions for Authy users below.
Q: I lost my phone. What do I do?
A: It depends on whether you have saved your Freewallet 2FA key / QR code.
If you have saved your Freewallet 2FA key, install an authenticator app on a new device, connect it to the Freewallet account by scanning the same QR code that you used to connect the previous version of your authenticator app and use this code to login to your wallet.
If you haven’t saved your Freewallet Secure 2FA key, you need to get access to your old authenticator account and get the Freewallet code there.
If you used Google Authenticator, here are the official instructions from Google.
If you used Authy, here’s what they suggest.
Q: My Google account was hijacked / I don’t have my Google password
A: This one is going to be complicated, but still possible to pull off.
First, you need to restore the access to your Google account. Go here for instructions.
Then, you will need to restore your Google Authenticator on a new device. Go here for instructions.
Q: Special instructions for Authy users
Please note that to restore your accounts in Authy, you will need your old phone number and the backup password, so pray to the almighty Bitcoin that you have enabled Authy’s backup recovery. If you haven’t, you won’t have access to your previous Authy account, and consequently to your Freewallet OTP-token (6 digit codes). In this case, the only way to restore your account is to use your Secure 2FA key or the QR code that you used to enable 2FA in the Freewallet account.
I haven’t found the answer to my questions here
Well, that’s unfortunate but quite possible. If you haven’t found what you were looking for in this FAQ, describe your issue in a support ticket and we will try to help you ASAP.
Related
Stay tuned
Subscribe for weekly updates from our blog. Promise you will not get emails any more often.
Most Popular
New Posts
Stay tuned
Subscribe for weekly updates from our blog. Promise you will not get emails any more often.